How to setup your landing page
Although we live in an age where technology makes it easier than ever to find businesses, having a good website is still essential. Websites have become necessary for every type of business--from big Brands and Institutions all the way down to individual entrepreneurs who want their own space on this vast internet planet!
Creating your site can be exciting because you get most features customizable at will with Sharefox's powerful tools which include editing background colors, search bars in header, product list view and style that match what customers expect when browsing through different pages within search engines like Google or Bing.
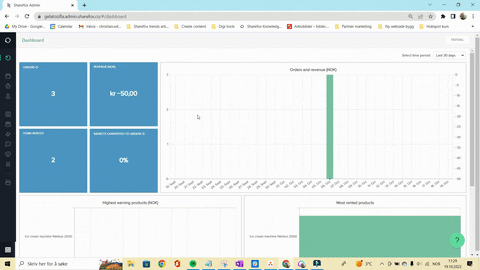
Personalization is one of the most important features that you can have for your online shop.
The template comes with many abilities handling this personalization, giving shops an opportunity to stand out from others and make themselves known in their niche marketplaces!
You can find this feature by going to your Setting > Webshop > Template

and go to the landing page:

How do I align content on the Header?
On the Landing page tab, Header section you can choose to align content on the Left or Center

How do I change the height of the Header?
You can determine the header height with 3 options.
Normal - Standard height
Short - The shorter height of the header
Auto - Automatic height based on the content of the header.

How do I upload a background image of the header on desktop and mobile?
On the right part of the Header, you can choose the Background image for the Desktop view and the Mobile view
First, you have the option to choose between Image and Colour. When choosing an image you will see the Upload button to upload new image.


How do I apply a background color to the Header on desktop and mobile?
On the right part of the Header, you can choose between using a background image or a color for the Desktop view and the Mobile view
First, you have the option to choose between Image and Color. When choosing an Color you will see the Color picker. In the color picker you can choose the color of the background of header for Desktop and Mobile view.
How do I change the placement of Search on the Header?

On the header section you have the option to change the placement of Search or you can choose to remove it.
Options you can choose on the dropdown menu.
- In header - This means showing the Search bar in the middle part of the section
- In menu - This means showing the Search bar in the menu part, just near by the logo
- None - This means it will not be shown at all.
While changing the options of dropdown you can see how the Search will look like in the Header section.
How do I show or hide the Hero title?
Just on the right side of the Header section you can find the Header toggle where you can turn ON/OFF the title of the Header.
The header title will be shown on the middle part of the section.
WIth the toggle you can choose to show or hide the Title. While turning ON/OFF you can see how the header will look with and without it.
How do I enable or disable the “How it works” section?
Below Header section you have the “How it works” section.
This section you can choose to show or hide it.
If you show this section, then a button of “How it works” will appear in shop Header. The button will play the role of expanding or collapsing this section.
To customize the text go to Settings> Webshop > Static textTo customise the icon go to Settings > Webshop > Media
How do I enable or disable the “Product categories” section?

Product categories are shown with a toggle ON/OFF. This will show the product categories with images and their name.
This section also has the feature to have Space in between these categories or no space at all.
How do I enable or disable the Top products section?
Top products section can be shown or hidden by the toggle ON/OFF
How do I do changes to the product list view?

This section has many options to change. Here are the options
Slider
- You can choose to change in between Slider or any Grid view. You turn ON slider to show the slider or OFF to then choose your grid of Rows and Columns
Rows and columns
- You can choose to select how many rows or columns you want to see of the products
Note that if you have slider ON, the the rows will be automatically set to 1 as slider works only in one row.
Style
In this feature we are introducing a new style Modern. You have the option in here to choose in between the Standard style and Modern style
Hover
The last dropdown of this section is the Hover effect of the Standard style. There are two options of how you want to see the Standard style. The Stright line or diagonal view of it.
How do I enable or disable the Top blogs section?
Top blogs section can be shown or hidden by the toggle ON/OFF
How do I do changes to Top blogs view?

This section has many options to change. Here are the options
Slider
- You can choose to change in between Slider or any Grid view. You turn ON slider to show the slider or OFF to then choose your grid of Rows and Columns
Rows and columns
- You can choose to select how many rows or columns you want to see of the products
Note that if you have slider ON, the the rows will be automatically set to 1 as slider works only in one row.
How do I enable or disable the Map section?


Map section can be shown or hidden by the toggle ON/OFF
How do I change the Map style?
Map section comes with styling options
Full width
You can choose to show the map on full width on on the container width. You can turn ON/OFF the toggle and preview the changes
Zoom level
Zoom level options are to put on the level of the zoom of the map. The default option is auto which lets map decide the zoom based on the map markers in the map. You also have static options of choosing the zoom level.
Style
In this feature we are introducing more style options of map.
In here you have some good options to choose for the map. After you choose the option, you will see how the map will look like in shop.
How do I enable or disable the Customer feedback section?
Customer feedback section can be shown or hidden by the toggle ON/OFF
How do I add custom content code?
In between some sections there are custom content available. In these section you can expand the view and see a text editor.
You can use this text editor to add your custom content. There are three places of thes custom content code to be added in landing page.
How do I publish changes?
You can click the ‘Publish’ button on the top right corner. This will publish all changes you have applied. Note that this takes 10-20 seconds as it will rebuild the site.
