How to set up the menu and footer on your shop
With Sharefox you can brand with colors, information, and access. You can choose to have a colored background or bar, for example:


The Sharefox shop comes equipped with menu entries and buttons, you can customize and handle the styling of it.
You can find this feature by going to your Setting > Webshop > Template

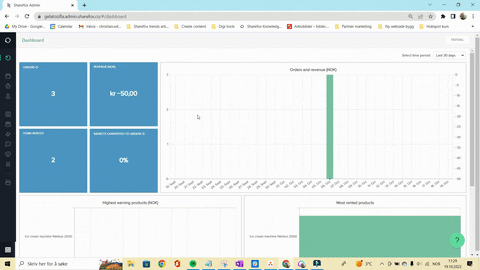
and go to the menu & footer:

How do I rearrange the menu entries?
You can rearrange the menu entries just by dragging and dropping vertically on the menu entries section.
Changes in the order will automatically be reflected in the top part of the section, where you can see how it may look.

How do I add/remove a menu entry?
You can disable the menu entries with the turn OFF. You can add a new entry by inserting a name and the URL to the new entries. Remember to turn them ON.

How do I change the background color and color of menu entries?
You can change the Menu text color by turning ON/OFF first and then choosing the color. Similar to the Menu background color, turn ON/OFF first then choose the color you want to use. If you turn OFF the turn the color will be saved for next time you want to use.
How do I turn off the Register button?
You can choose to hide the Register button, just by clicking the turn OFF of the “Register button”.

How do I choose to change menu entries in different languages?
You can change the language on the top right corner. By changing language then you see the menu entries in the different language. (for the multilanguage feature please contact support@sharefox.co)

How do I add a custom footer to my website?
On the Menu & Footer tab, scroll down to Footer you can find the turn to turn on Custom footer.
Once you turn it ON you will have the ability to add free text in there with your text and style for the footer.

How do I publish changes?
You can click the ‘Publish’ button in the top right corner. This will publish all changes you have applied. Note that this takes 10-20 seconds as it will rebuild the site.

